無料でツールをダウンロード
サイト記事のバックアップを行おう
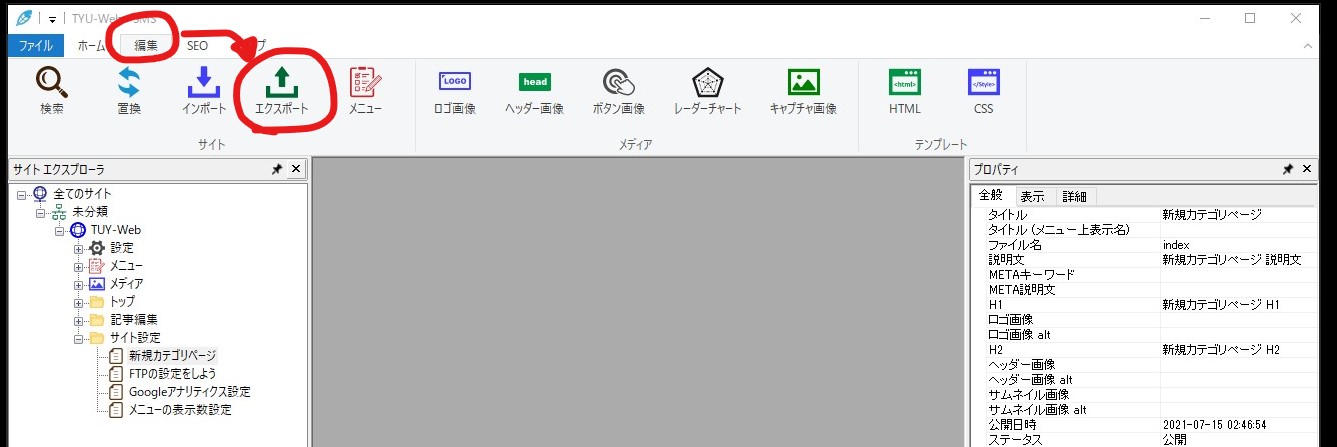
自分が作成してしている記事、サイトそのものをバックアップしておくというのはとても重要です。
今回はウェブつくで簡単に使えるバックアップの方法と注意点を紹介します!
これを知っていると知らないとでは大きな違いがありますよ!
バックアップの方法その1「エクスポート」
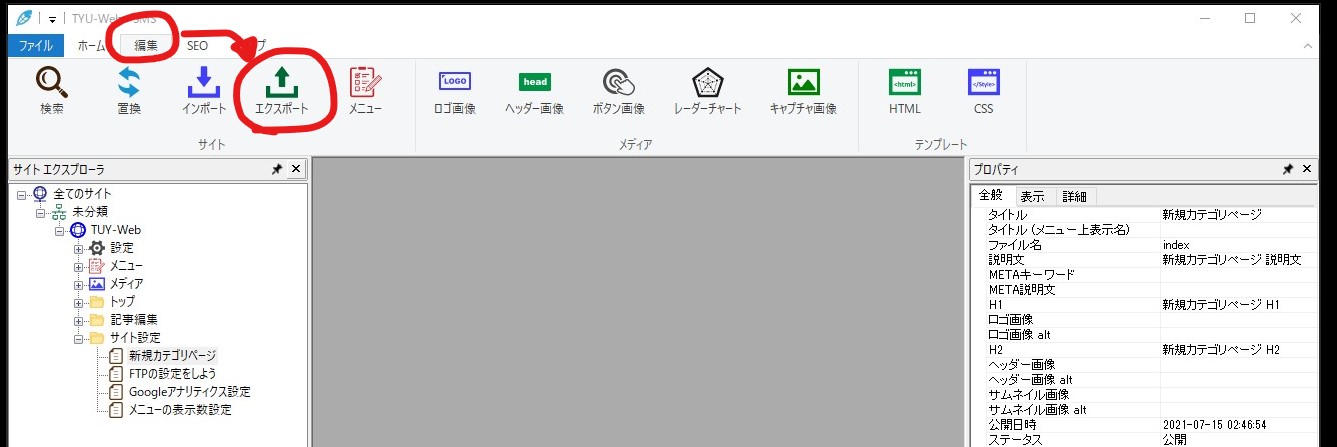
この方法はバックアップとしてももちろんですが、例えばチームで記事を書いていて、その記事を書き出すという時にも使うことができます。
外注さんに記事を書いてもらって納品してもらう時にも使える方法です。
それではファイルをエクスポートする手順を説明します。
ウェブつく画面上の「編集」タブをクリックする
「エクスポート」のボタンを押す
エクスポートで生成されるファイルの保存場所を指定する
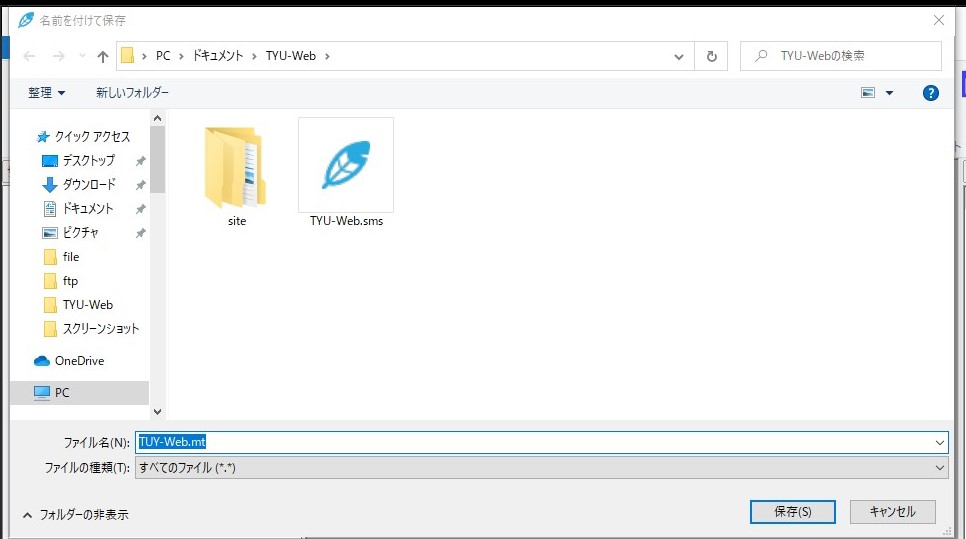
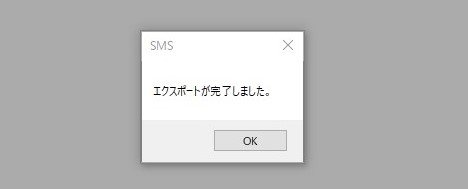
出力するカテゴリ階層は2階層まで
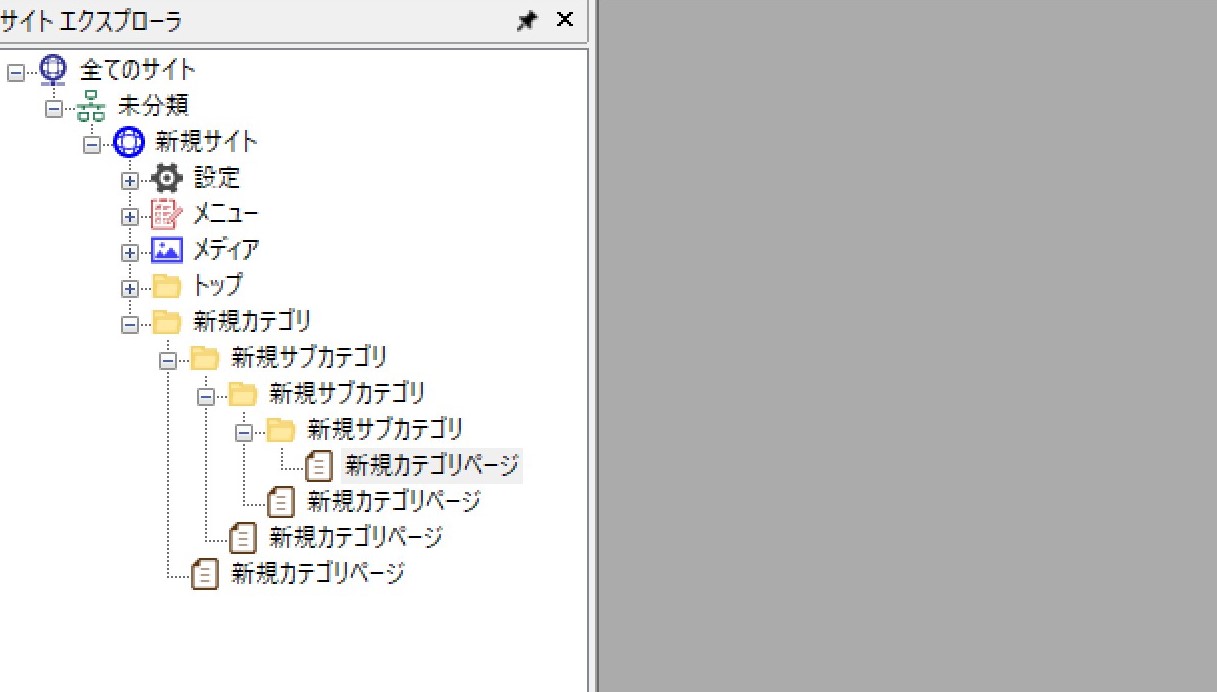
上の画像を見てもらうと
新規カテゴリ>新規サブカテゴリ>新規サブカテゴリ>新規サブカテゴリ
と4階層になっているのですが、この場合、インポートでは4階層という形でエクスポートされず、2階層に無理やりまとめられて出力されます。
これは出力形式が「MT形式」という形式を採用しているのが理由です。
MT形式の基本的な仕様として2階層以上にならない。という仕様があります。
ですので、エクスポートするときには2階層以上の状態になっていたら気をつけてください。
それでは実際にどうなるのか実験してみました。
エクスポートして確認してみた
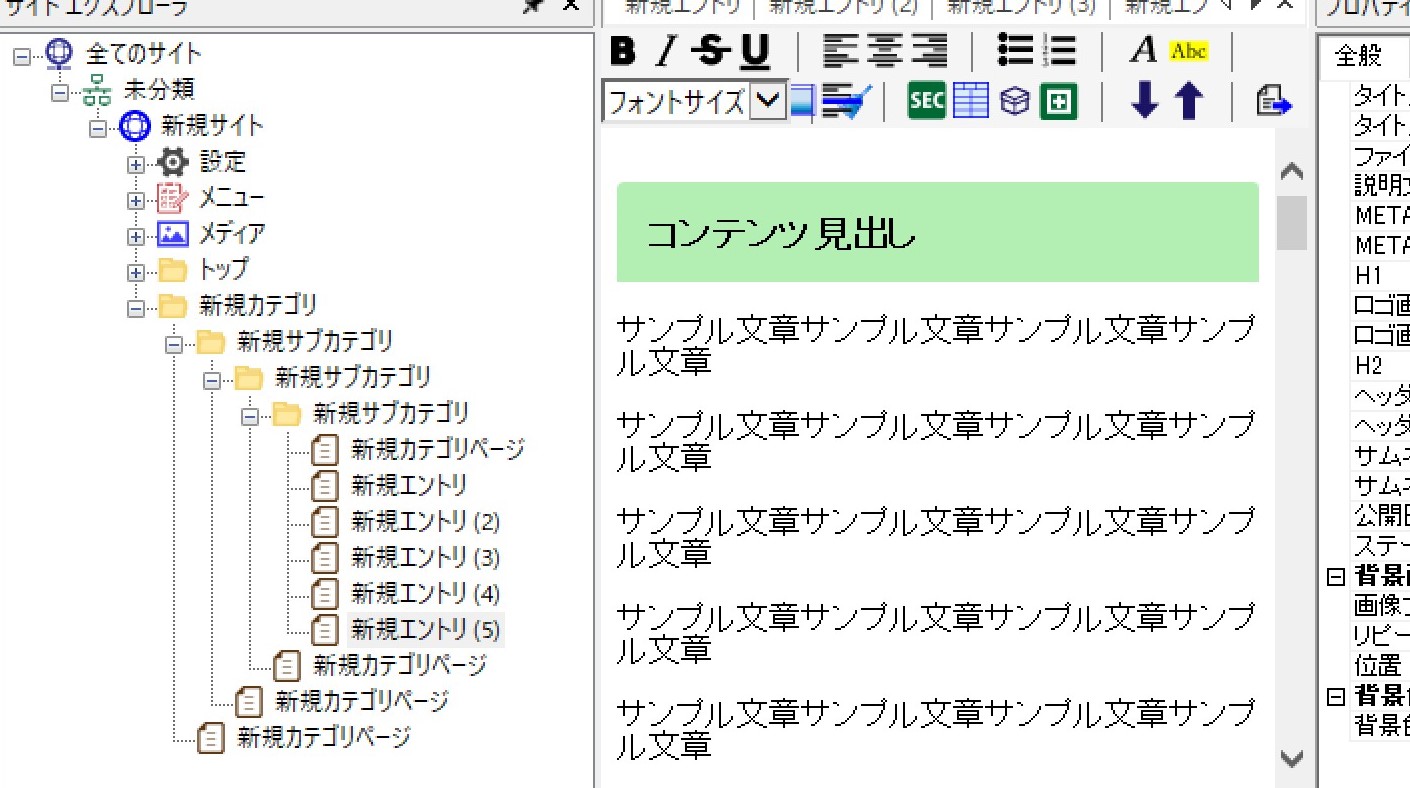
上の写真を見てもらうとわかるように4階層目にエントリ記事を5つ作成しました。
この状態でエクスポートしてみます。
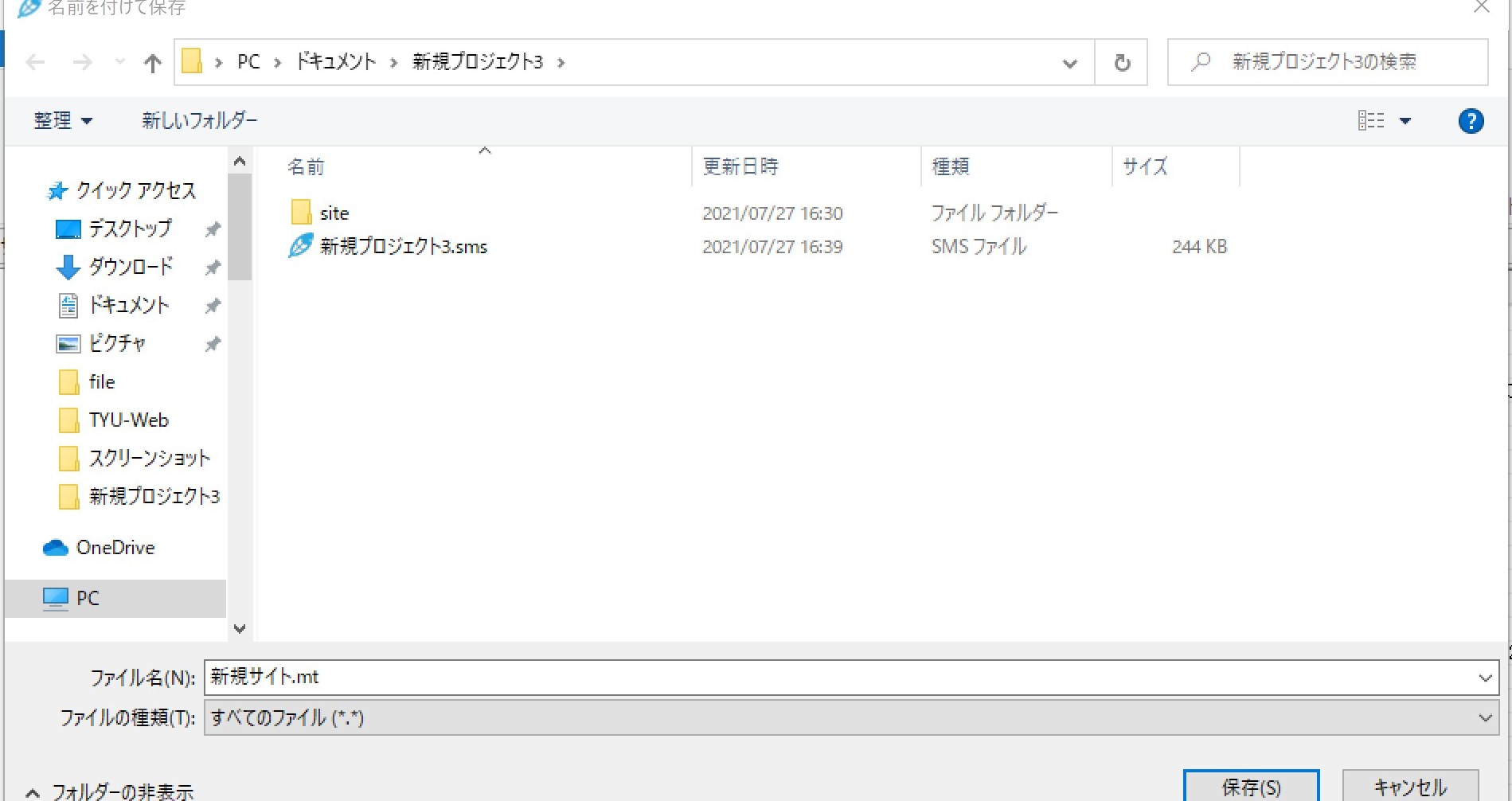
今回は検証用に新しくサイトを用意したのでエクスポートするファイル名は「新規サイト.mt」(最初はサイト名がファイル名に設定されています)になります。
これを新しいサイトを立ち上げてインポートしてみましょう。
エクスポートされたMTファイルをインポートする
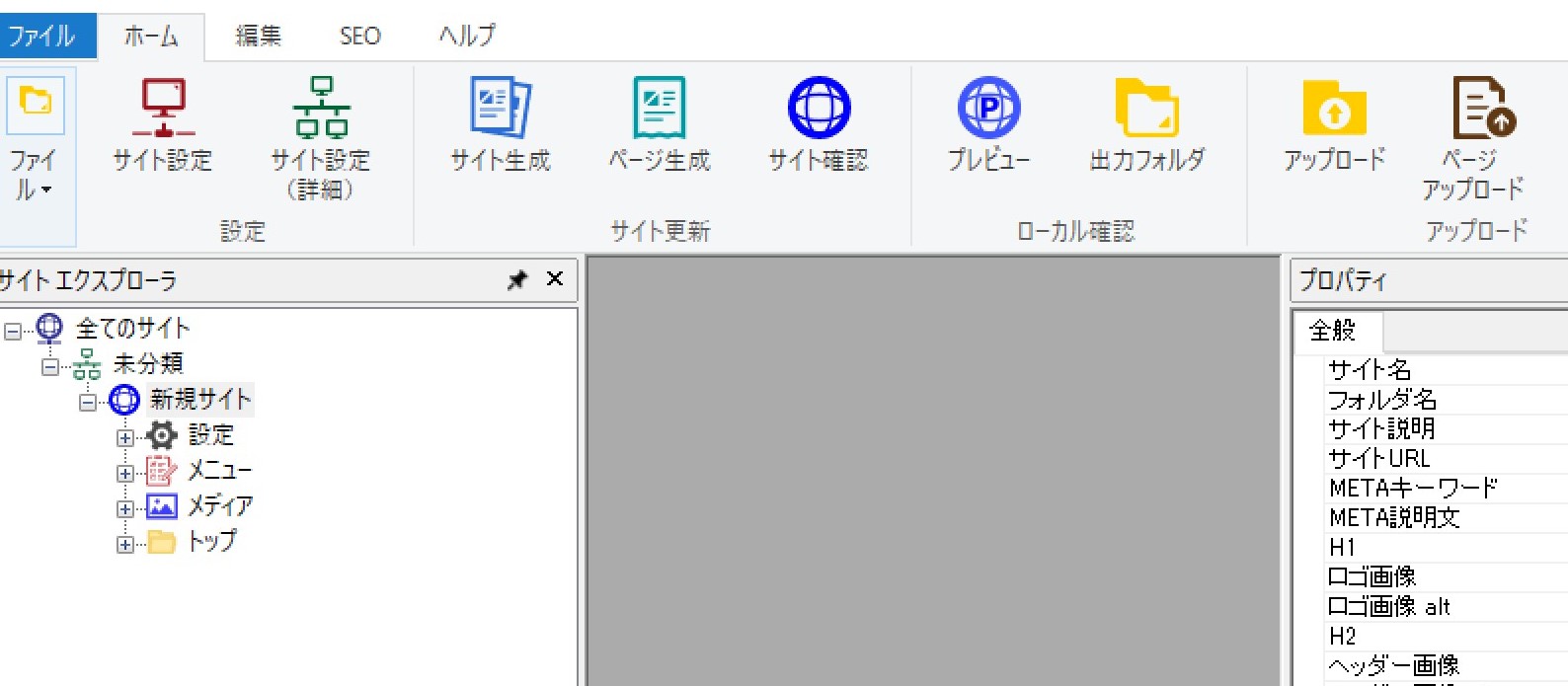
インポートの検証用に新しいプロジェクトを立ち上げました。
ここに先程のファイルをインポートしてみましょう。手順は以下のとおりです。
ウェブつく画面上の「編集」タブをクリックする
「インポート」のボタンを押す
インポートしたいファイルの場所を指定する
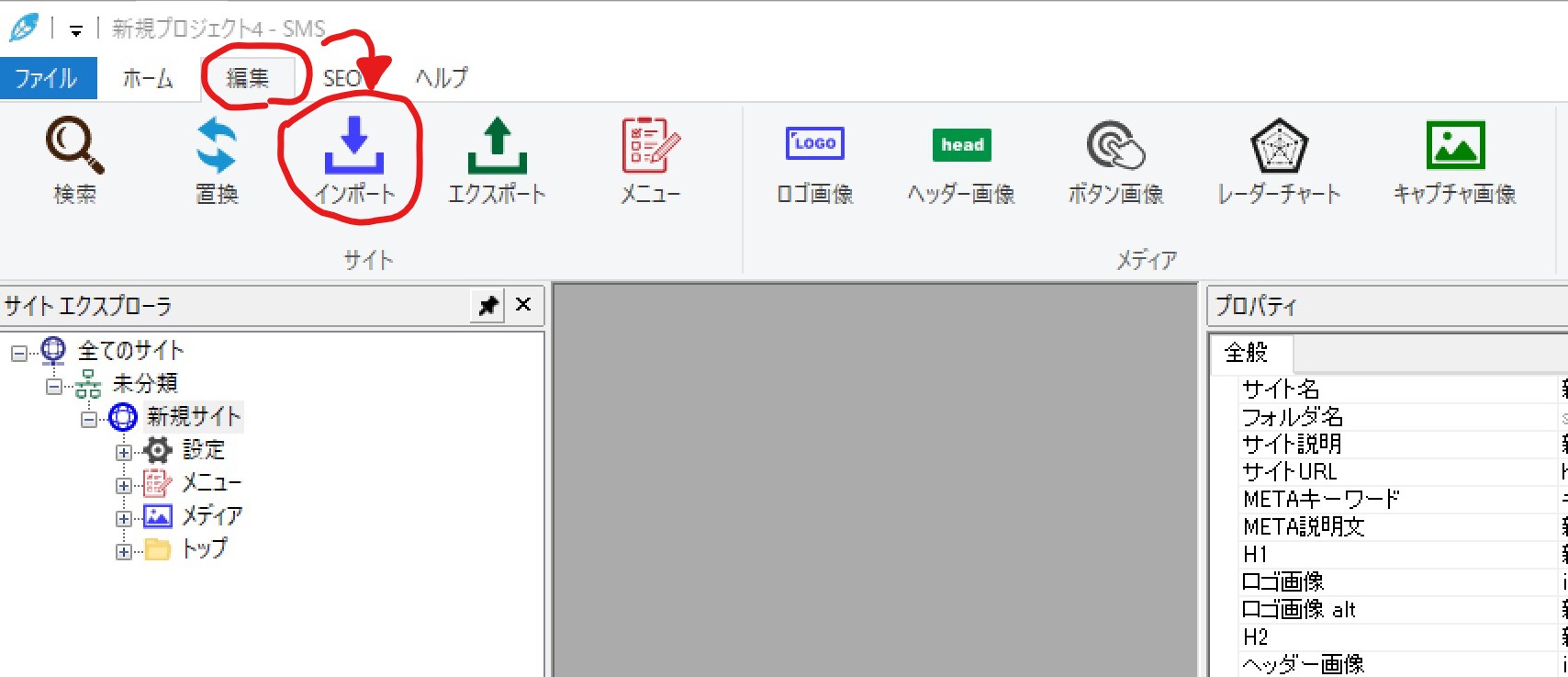
まずはウェブつく画面上の「編集」タブをクリックして「インポート」ボタンを押します。
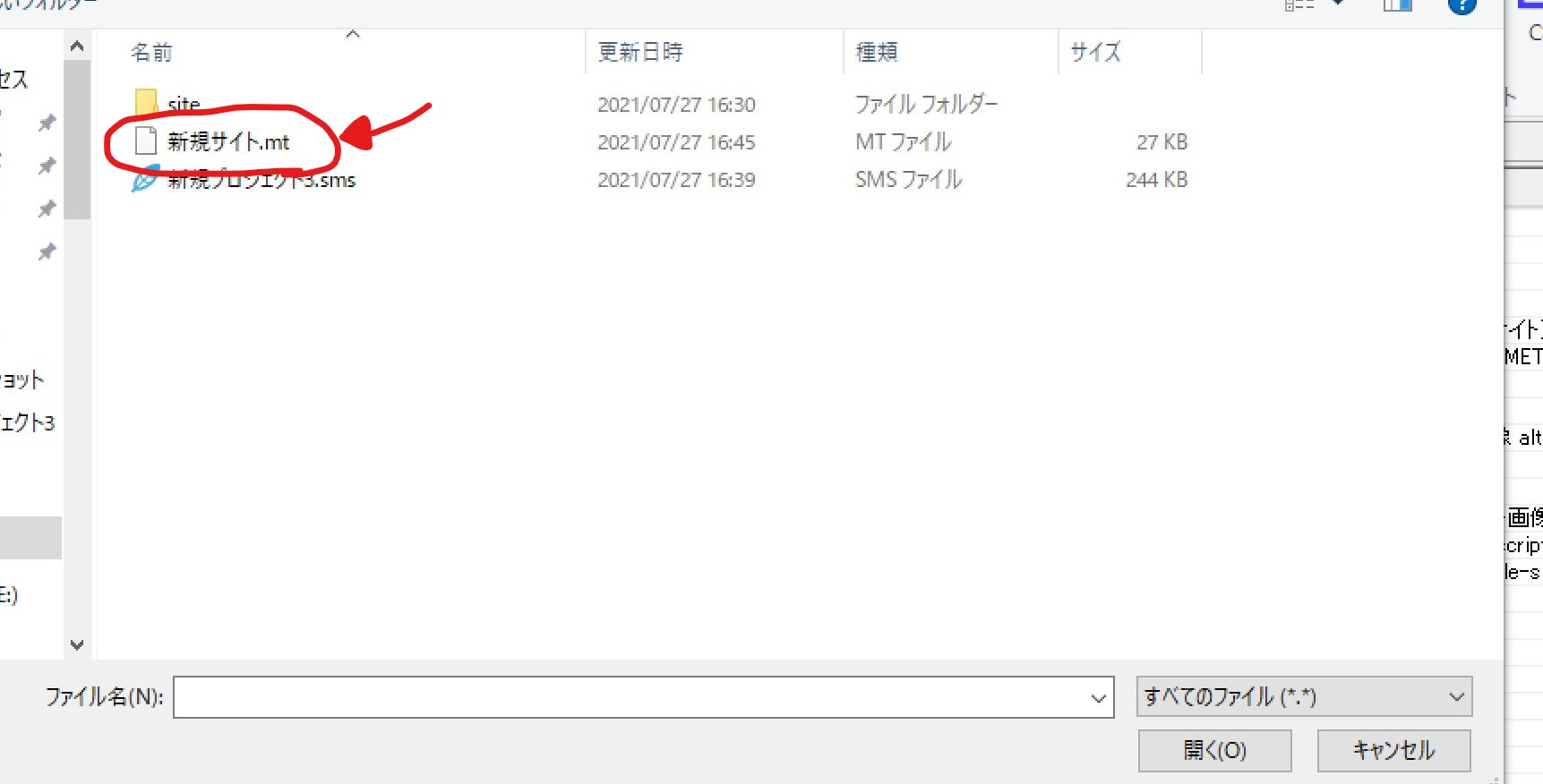
先程エクスポートしたファイルを選択して「開く」を押します。
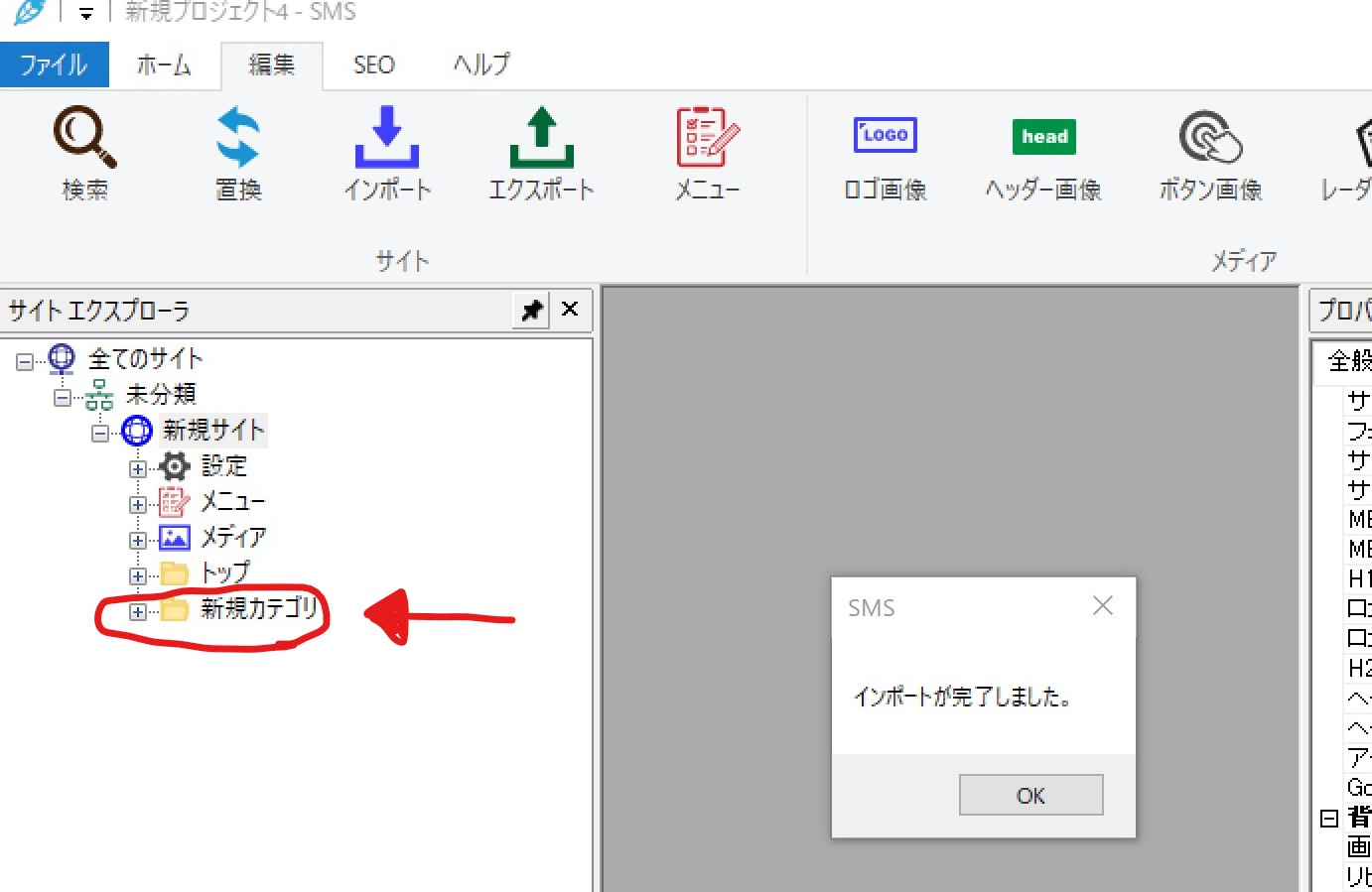
「インポートが完了しました。」と出たらサイトエクスプローラーに「新規カテゴリ」(インポートされたデータ)が確認できるようになります。
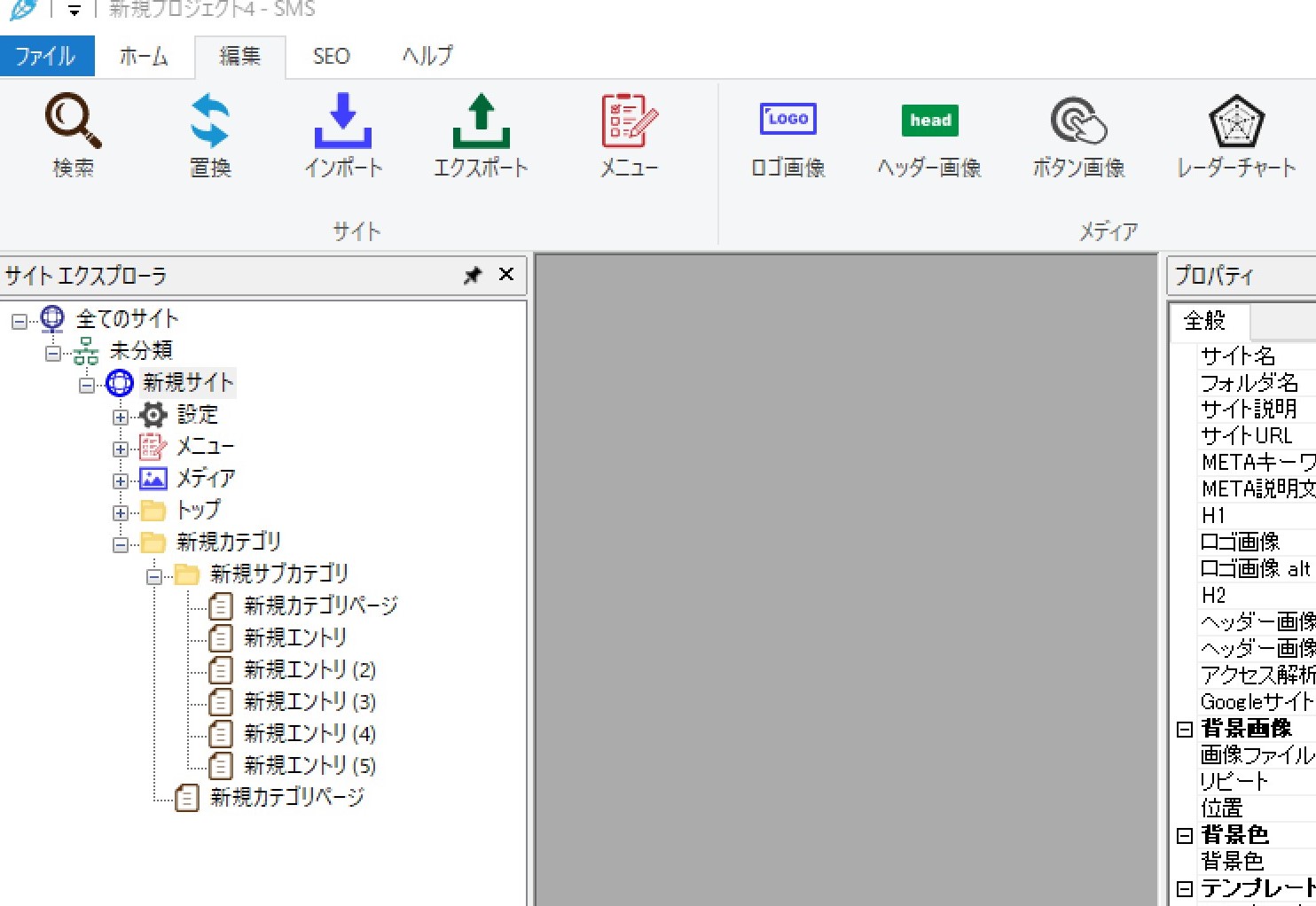
このように4階層あったカテゴリフォルダが2階層になっています。
このカテゴリフォルダがまとまるのにも法則があります。
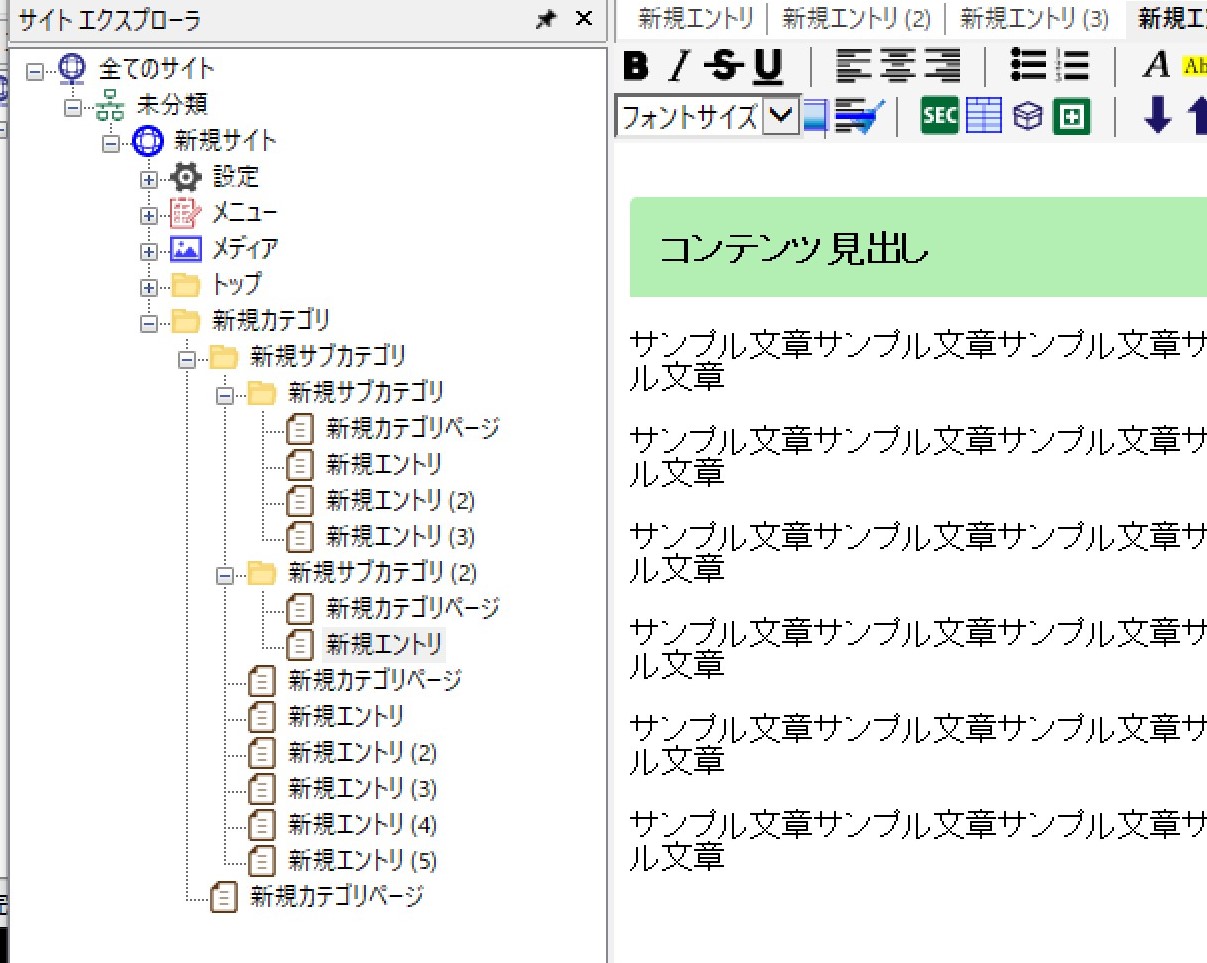
例えば、このようなフォルダ階層でサイトを作成してエクスポートしたとしましょう。結果は下の画像の通りです。
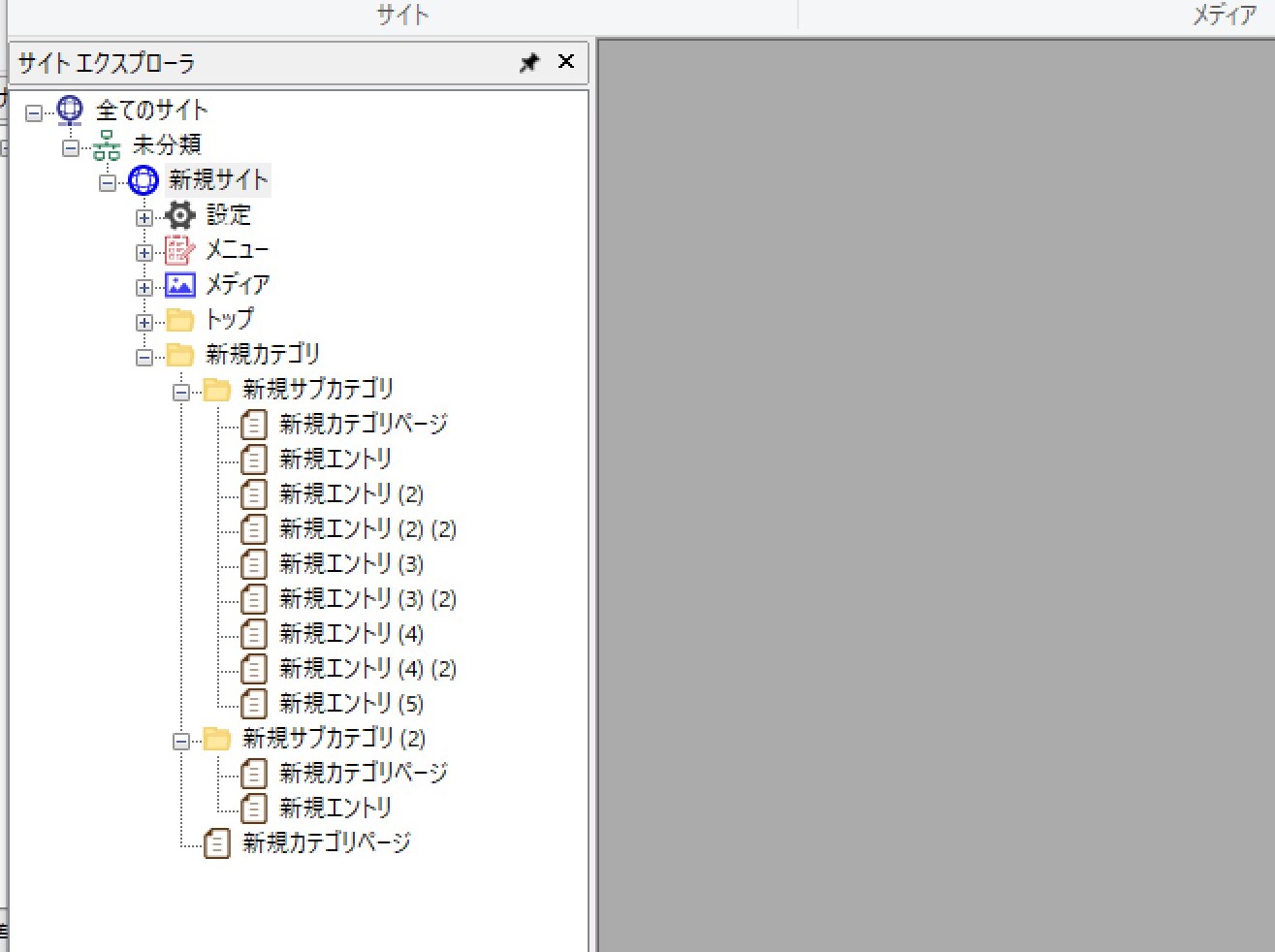
これは2階層以上で作成していたフォルダとエントリ(記事)が2階層にまとめられたということです。
ファイル名が同じであれば、ファイル名の後ろに(2)、(3)などと追記されてインポートされます。
フォルダの場合は(2)などとはつかないで、中身のエントリが(2)などの追記の対象になっているようです。
完全な形でバックアップしたいならプロジェクトファイルを保存しておく
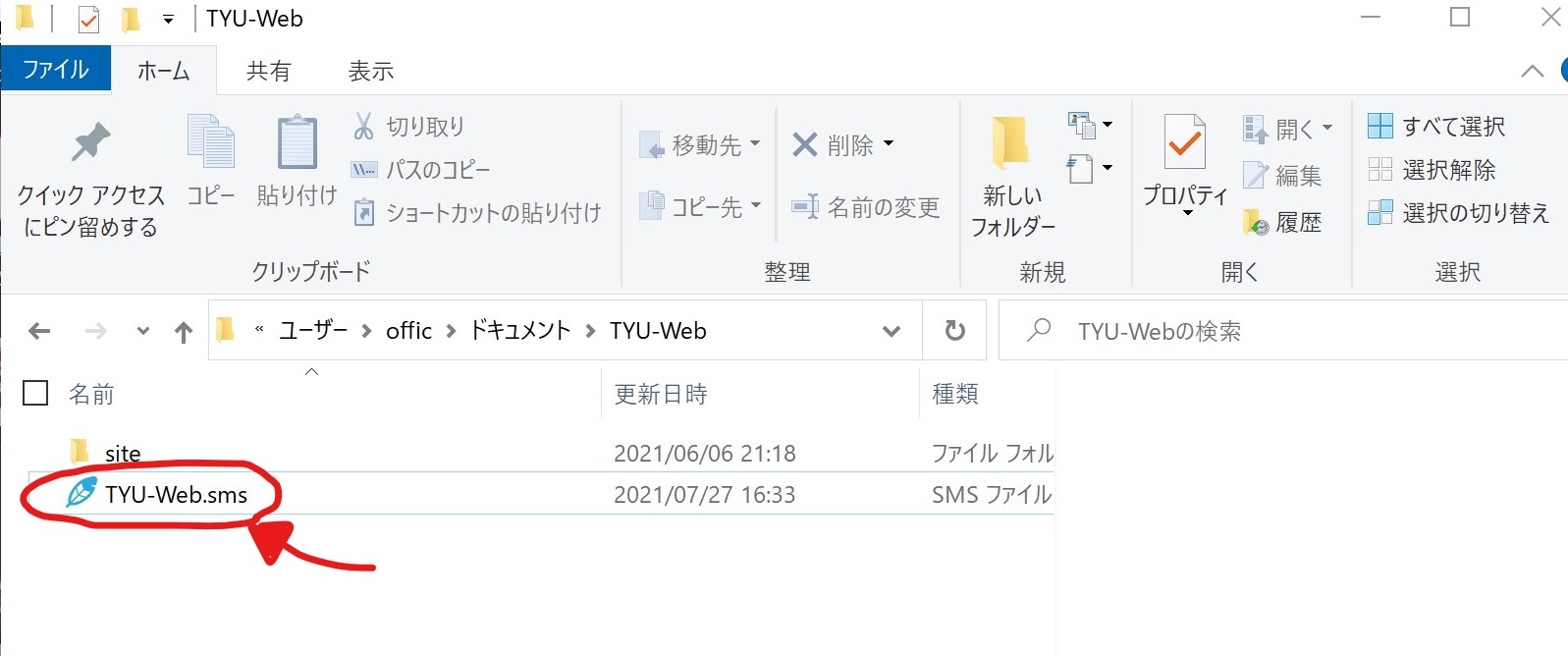
完全な形でバックアップをしておきたいのであれば「sms」ファイルを保存するしかありません。
私のサイトで言うならば「TYU-Web.sms」が該当します。
このファイルを適当にコピーして保存しておけばOKです。
このファイルにはサイトの設定しているデーターが全て詰まっていますのでこれがあれば安心です。
データーを安全に保存するのにクラウドサービスを利用している
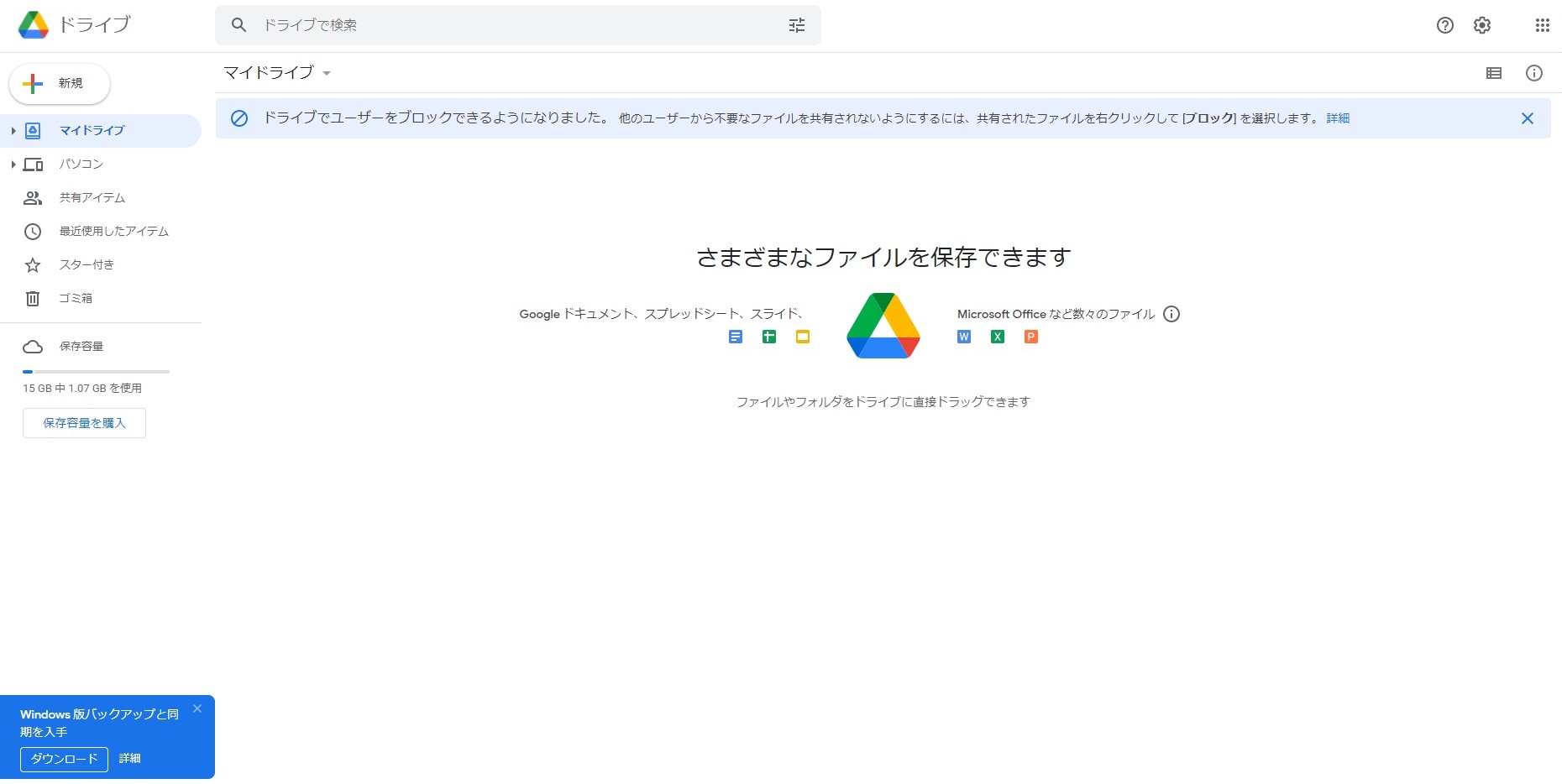
個人的に利用しているのはGoogleドライブです。
他にも今は利用できるクラウドサービスが多数あり、多くは容量に制限がありますが無料でも使用できるようになっています。
GoogleドライブはGmailや、Googleフォトなどの他のサービスと合計して15GBまで無料で使えますので、サイトを運用してそのバックアップを保存しておくのには十分すぎるくらいの容量なので、是非試してみてくださいね。
関連記事
無料サイト作成ツール