無料でツールをダウンロード
記事の編集機能を解説!
理解して読みやすい記事にしあげていこう。
動画でも解説するとともに、文章でも説明していきますね!
記事編集の29個のボタン

ツールの編集画面の上にあるこの29個表示されているボタン。
これを使えると作業が一気に早くなりますし、簡単に効果を得ることができるのでまずはひとつからでいいので覚えて使ってみてくださいね!
画像の挿入
画像・・・カーソルがある位置に画像を挿入することができます。
最初から用意されている画像があり、その画像を使ってずぐに記事を華やかにすることが可能です。
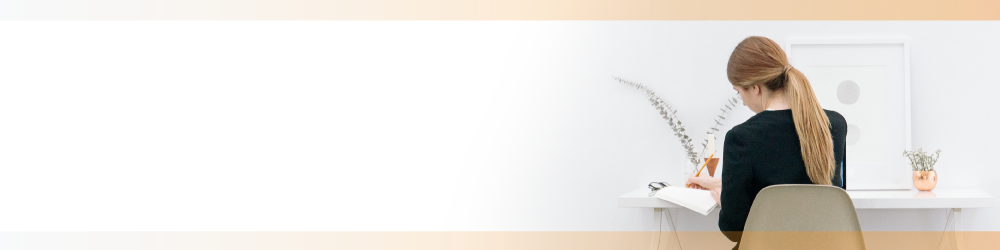
回り込み解除・・・カーソルの位置より右側にあるテキストやメディアを「改行」して下の段に移動させます。
簡単に使える挿入パーツ
セクション・・・新しく文章を書くセクションを追加することができます。
※下のボックスに入っている部分が挿入されるセクションです。
新規セクション

サンプル文字サンプル文字サンプル文字
サンプル文字サンプル文字サンプル文字
サンプル文字サンプル文字サンプル文字
サンプル文字サンプル文字サンプル文字
サンプル文字サンプル文字サンプル文字
サンプル文字サンプル文字サンプル文字
テーブルを使おう
様々なテーブルが用意されており、それ編集することで簡単に見やすい項目、一覧を作成することが可能です。
標準テーブル・・・標準を押すとボックスの中に編集しやすいようにテキストが入っている状態で使えます。このテキストを書き換えて使いましょう。
標準テーブル▶3列×3行
| 新規テーブル データA1 | 新規テーブル データB1 | 新規テーブル データC1 |
| 新規テーブル データA2 | 新規テーブル データB2 | 新規テーブル データC2 |
| 新規テーブル データA3 | 新規テーブル データB3 | 新規テーブル データC3 |
標準テーブル▶5列×5行
| 新規テーブル データA1 | 新規テーブル データB1 | 新規テーブル データC1 | 新規テーブル データD1 | 新規テーブル データE1 |
| 新規テーブル データA2 | 新規テーブル データB2 | 新規テーブル データC2 | 新規テーブル データD2 | 新規テーブル データE2 |
| 新規テーブル データA3 | 新規テーブル データB3 | 新規テーブル データC3 | 新規テーブル データD3 | 新規テーブル データE3 |
| 新規テーブル データA4 | 新規テーブル データB4 | 新規テーブル データC4 | 新規テーブル データD4 | 新規テーブル データE4 |
| 新規テーブル データA5 | 新規テーブル データB5 | 新規テーブル データC5 | 新規テーブル データD5 | 新規テーブル データD5 |
ランキング価格比較
| 価格 | 送料 | ショップ | 支払い方法 | 詳細 | |
|---|---|---|---|---|---|
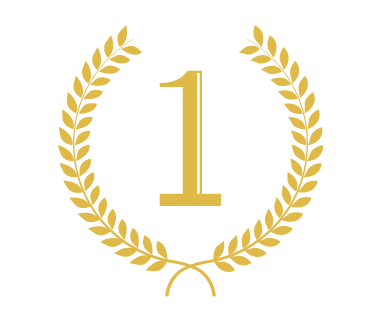 |
○○○円 | ○○○円 | ここにショップ名を入力 | クレジット・銀振 | 詳細 |
 |
○○○円 | ○○○円 | ここにショップ名を入力 | クレジット・銀振 | 詳細 |
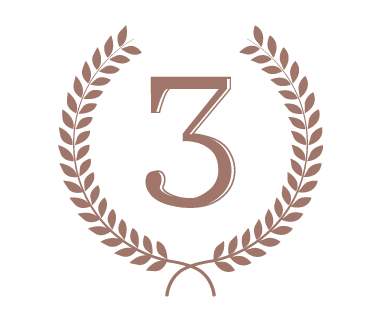 |
○○○円 | ○○○円 | ここにショップ名を入力 | クレジット・銀振 | 詳細 |
特定商取引
| 販売者 | 〇〇 〇〇 |
|---|---|
| 販売責任者 | 佐藤 一郎 |
| TEL |
00-00-0000 お電話での受付対応は致しておりません。 サポート対応はMailとなります。予めご了承よろしくお願い致します。 |
| 連絡先(EMail) | info◆〇〇〇.com (◆を半角の@マークに変更してください。) |
| 住所 | 〒000-0000 〇〇県〇〇市〇〇 111-11 |
| ホームページ | https://〇〇〇.com/ |
| お申し込みの決済方法一覧 |
・クレジットカード決済 ・銀行振込 ・代金引換 |
| 納品時期について | 通常、お支払い後、○日以内に発送 |
3列カード
ボックスを使おう
ボックスを利用することで、まとまりを作ることが簡単になり、より見やすい記事の作成ができるようになります。
標準・・・四角い囲みのみを利用したい時に便利です。
新規ボックス 本文。新規ボックス 本文。新規ボックス 本文。新規ボックス 本文。新規ボックス 本文。
カラーボックス・・・標準のボックスに色をつけたものになります。アイコン付きとアイコン無しの2パターンを4色、カスタマイズすることでさらに多くの色を使うことが可能です。
カラーボックス(アイコンあり)
通常
禁止
注意
情報
カラーボックス(アイコンなし)
通常
禁止
注意
情報
コメントを使って対話や使用者の声をアピールしよう
レビュー記事や物事の説明を会話形式で行う時に使うとわかりやすく記事を作成することができます。
コメント(男性)
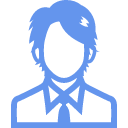
コメント(女性)
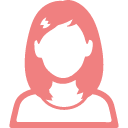
コメントです。コメントです。コメントです。コメントです。コメントです。
QAを使って悩みを解決
質問や過去に回答した事があることをまとめて見せたい場合便利です。
QA
- 質問です。質問です。質問です。質問です。質問です。
- 回答です。回答です。回答です。回答です。回答です。
QA(2)
目次
記事全体を最初に提示する時に使います。この目次にリンクを貼ることでさらに便利に記事を見てもらいやすくなります。
設定した書式を解除したい
書式解除・・・テキストエフェクトで紹介した「太字」「斜体」「取り消し線」「下線」の設定を選択した範囲で解除することができます。
リンクを使おう
リンク・・・選択した範囲(テキスト、画像等)をクリックした時に指定したURLに移動できるよう設定ができます。
URL自動検出 ON・・・「ビジュアル」モード専用の機能で、記事内にURLが記載されている時に自動でリンクを作成します。
URL自動検出 OFF・・・「ビジュアル」モード専用の機能で、「URL自動検出ON」の状態を解除することができます。
関連記事
無料サイト作成ツール


コメントです。コメントです。コメントです。コメントです。コメントです。